오늘은 애플 맥과 마이크로소프트 윈도우에서 화면분할하는 방법을 알아보겠다. 화면분할은 하나의 모니터에 좌우에 별도로 실행을 하면서 업무효율을 높여주는 기능이다. 예를 들어 왼쪽에는 인터넷을 오른쪽에는 한글 프로그램을 띄어 놓고 작업을 할 수 있다.
맥에서는 이 기능을 Split View 기능이라고 부른다. 일반 데스크톱에서는 화면이 크기 때문에 굳이 사용하지 않아도 된다. 하지만 노트북은 화면이 상대적으로 작기 때문에 화면 분할을 한번 숙지하면 아주 유용하게 활용할 수 있다.

1. 두개 이상의 작업창 띄우기
화면분할을 하기 위해서는 당연히 두 개 이상의 작업을 하고 있어야 한다. 예를 들어 사파리와 메모장, 그리고 포토스케이프 등 여러 가지가 실행 중이어도 상관없다.

애플 맥북, 아이백 화면분할
2. 녹색 버튼 이용
실행 중인 앱 왼쪽 위를 보면 초록색 버튼이 있다. 이곳에 마우스 포인터를 살포시 가져다 놓자. 약 1초 정도 흐르면 세 가지 메뉴를 확인할 수 있다.
전체화면 시작, 화면 왼쪽에 윈도우 배치, 화면 오른쪽에 윈도우 배치 등이다. 본인이 원하는 대로 누르면 된다. 나는 화면 왼쪽에 배치를 눌렀다.

그러면 화면 중앙을 기준으로 왼쪽에 비치되고 오른쪽에 비치할 프로그램을 선택하면 된다. 생각보다 너무 쉽게 화면을 분할할 수 있다.

3. 좌우 대칭 조절
작업을 하기 조금 더 수월하게 화면의 대칭을 바꿀 수 있다. 중앙에 나눠진 선을 보면 조그마한 바가 있다. 이곳에 마우스 포인트를 가져다 놓고 좌우로 움직이면 화면 비율을 쉽게 조절할 수 있다.

아래 사진의 왼쪽은 문서를 넓게 해 봤고, 오른쪽은 사파리를 넓게 조절해 봤다. 상황에 따라서 본인이 원하는 대로 윈도우 크기를 조절해 보자.

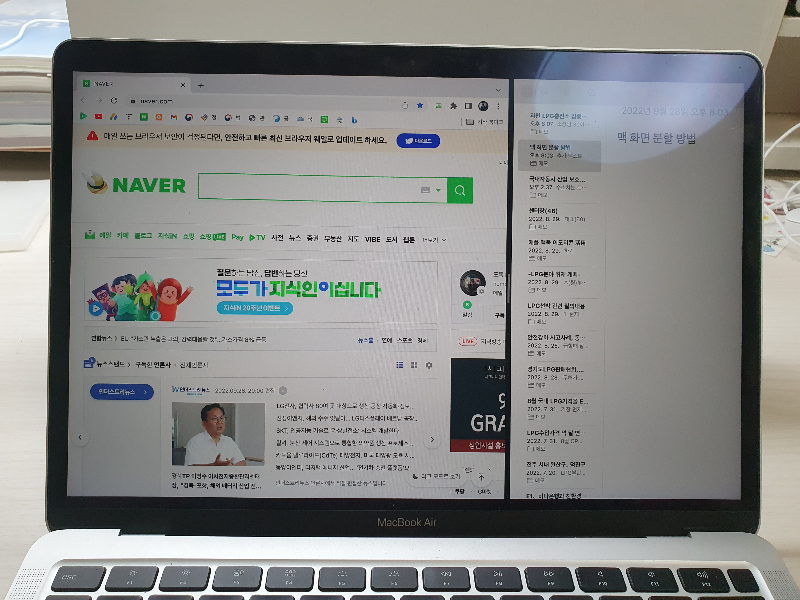
윈도우 화면분할
이번에는 윈도우로 화면분할을 해보자. 맥 만큼 윈도우도 화면분할이 무척 쉽다.
1. 실행 프로그램 왼쪽 상단
마우스 포인트를 작업하고 있는 프로그램 상단 왼쪽으로 가져가자. 왼쪽 마우스로 클릭을 한 후 오른쪽 또는 왼쪽으로 드래그를 해준다. 그러면 화면이 알아서 자석처럼 오른쪽 또는 왼쪽으로 찰싹 움직이다.
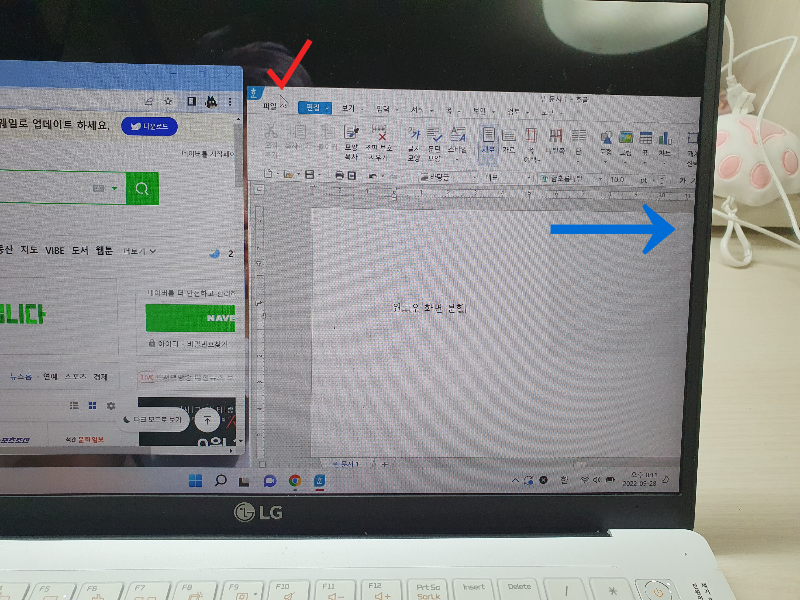
2. 화면분할 프로그램 선택
나는 한글 프로그램을 왼쪽으로 보냈고 오른쪽에 띄울 프로그램을 선택했다. 한글과 윈도우를 실행 중이었기 때문에 왼쪽에는 인터넷을 실행시킬 수 있다.
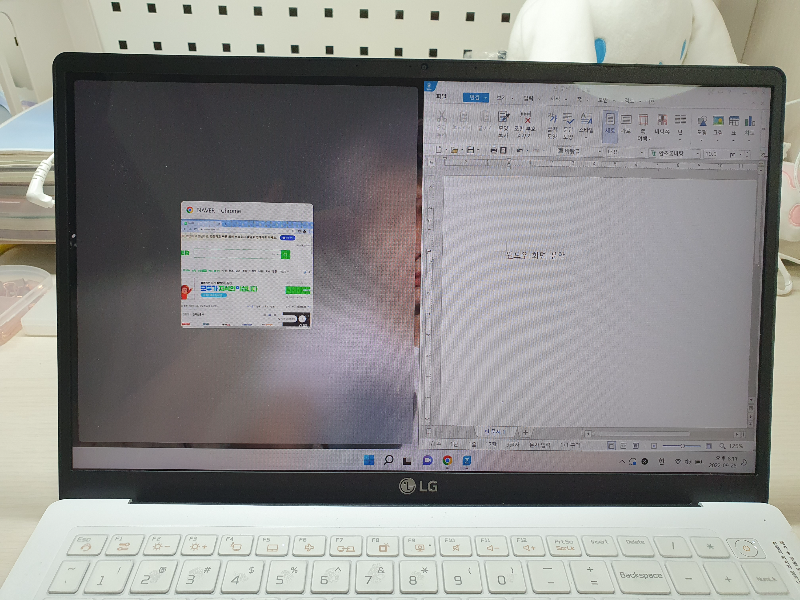
3. 좌우 비율 조절
이제 본인이 작업하기 편하도록 비율을 조절해보자. 마우스를 화면 중앙 구분선에 가져가면 좌우로 비율을 쉽게 조절할 수 있다.
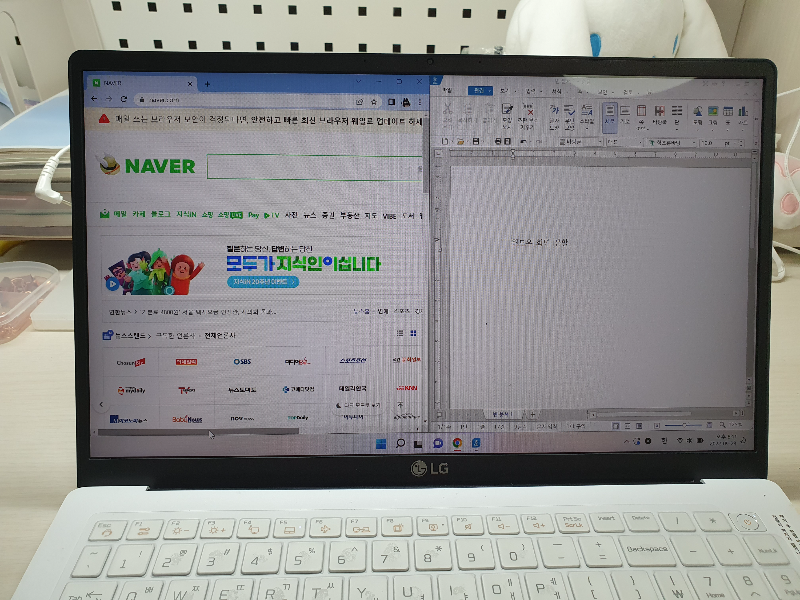
아래 화면 왼쪽은 한글 프로그램의 화면 비율을 대폭 늘렸고 오른쪽은 인터넷의 화면 비율을 더 확대시켜 봤다. 예를 들어 인터넷의 텍스트를 참조하며 타이핑을 칠 때 이렇게 화면을 구성하면 정말 편하다.

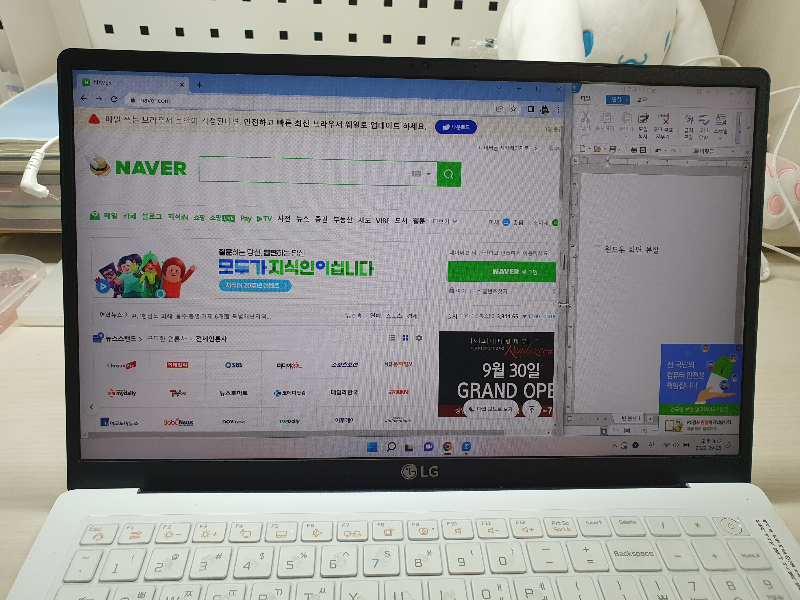
이렇게 맥과 윈도우에서 화면을 분할하는 방법을 살펴봤다. 두개가 장단점이 있는 개인적으로 윈도우 화면분할이 조금 더 편한 거 같다. 윈도우는 맥처럼 굳이 마우스를 가져다 놓고 기다리지 않아도 되고 훨씬 직감적으로 잘된다. 그리고 화면 비율을 조절하는 것도 윈도우가 맥보다 더 편하다.
'아이폰, 아이맥, 아이패드, 애플워치, 갤럭시, 갤럭시워치' 카테고리의 다른 글
| [에어팟 프로(1세대)-언박싱] 아이폰14프로와 구매 추천 ft. 에어팟 프로2세대 가격 비교 (0) | 2022.10.02 |
|---|---|
| [아이폰14프로, 애플워치SE2 사전예약] 할인 비교 '쿠팡∙롯데온∙11번가 VS 일렉트로마트 에이샵' (1) | 2022.09.30 |
| [갤럭시워치5 44mm VS 40mm] 공통점과 차이점 ft. 갤럭시 시계줄 (2) | 2022.09.27 |
| [아이폰13프로 강화유리 추천] 쿠팡 홈플래닛 강화유리 ft. 휴대폰 액정보호필름 (1) | 2022.09.22 |
| [갤럭시 플립4 측면 버튼] 오른쪽 버튼 설정 방법(버튼으로 전원 끄기, 카메라 빠른 실행) (0) | 2022.09.18 |