아이폰은 항상 기능이 늦게 적용된다. 아이폰15가 출시될 만큼 나름대로 긴 역사를 자랑하는 아이폰이지만 세밀하지만 꼭 필요한 기능의 적용이 너무 아쉽다. 하긴 그런 배려를 해주지 않아도 오히려 판매량은 더 늘어나니 애플의 배짱도 어느 정도 이해가 간다.
갤럭시에는 예전부터 있던 기능 중에 전체 스크린샷이 나름대로 유용했다. 긴 화면을 전체적으로 캡처해서 사진으로 저장할 수 있는 기능이다. 하지만 아이폰에서는 그동안 전체 스크린샷이 적용되지 않았다. 그런데 이번에 아이폰에서 드디어 전체 스크린샷을 찍도록 업데이트를 해 줬다. 여기에 추가로 갤럭시처럼 캡처한 사진을 클릭하면 해당 웹페이지로 넘어가는 기능도 넣어줬으면 좋겠다. 그 기능이 진짜 많이 유용하다.
그럼 이번에 아이폰에서 가능하게 된 전체 스크린샷 찍는 방법을 정리해 봤다.
화면 캡처하기
일단 아이폰에서 화면을 캡처하는 방법부터 알아야 한다. 왼쪽의 위에 버튼과 오른쪽 버튼을 함께 눌러주면 화면이 캡처된다. 화면 캡처가 필요하기 때문에 아마 이 정도는 대부분 알고 있을 것이다.
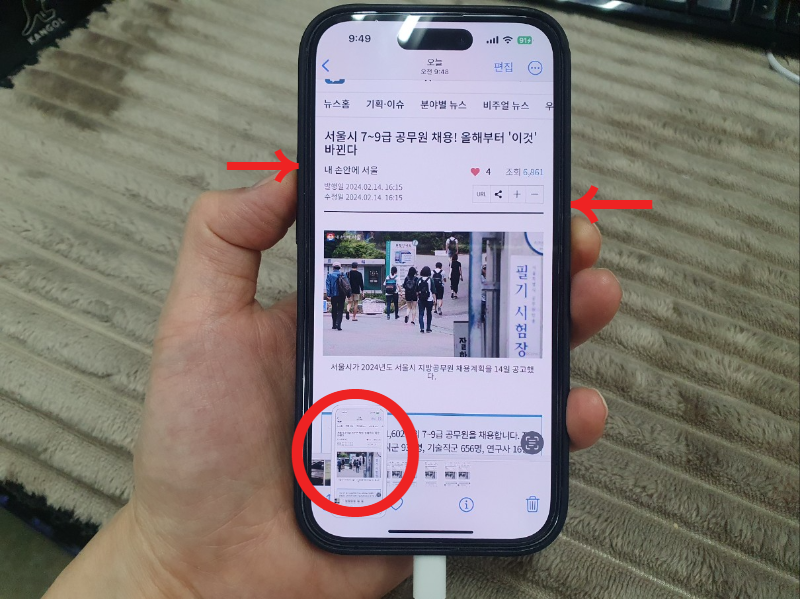
전체 페이지 클릭
이전 화면은 잘 기억나지 않지만 여기서 변화가 생겼다. 캡처한 상태에서 상단의 오른쪽을 보면 '전체 페이지' 글귀를 볼 수 있다. 이 부분을 클릭하자.
그러면 화면 오른쪽에 전체 스크린할 부분이 표시된다. 필자의 경우 테스트한 웹페이지가 엄청나게 길었다. 예전 같으면 상상할 수 없는 분량을 이제는 하나의 사진으로 담을 수 있게 된 것이다.
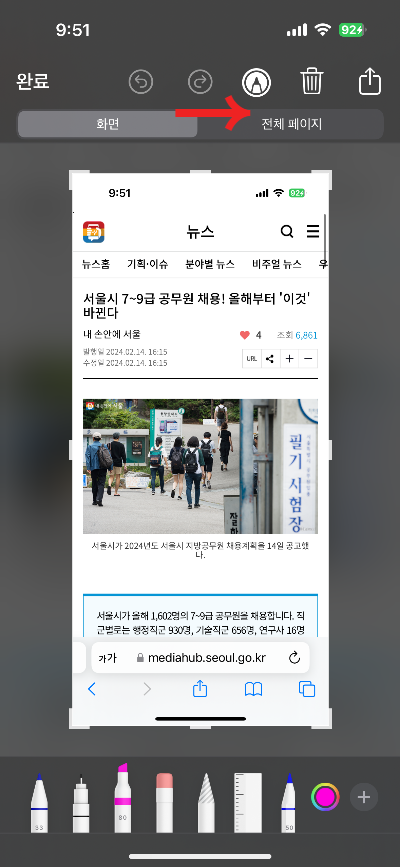
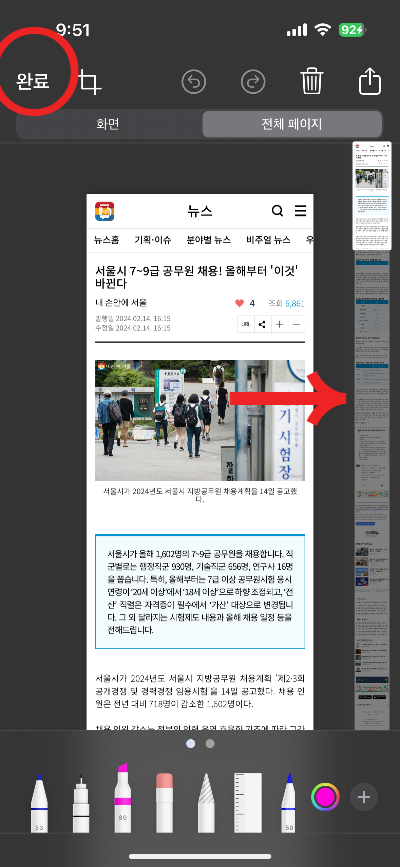
캡처한 부분이 맞다면 완료를 누른 후 '사진 앱에 저장'하면 된다. 그리고 사진에서 확인해 보면 전체 스크린한 파일이 있다.
전체로 보면 글씨가 작지만 확대를 하면 충분히 잘 보이니 아주 유용하게 써먹을 수 있다. 추가적으로 필요한 부분만 잘라서 캡처하는 방법도 소개해 본다.
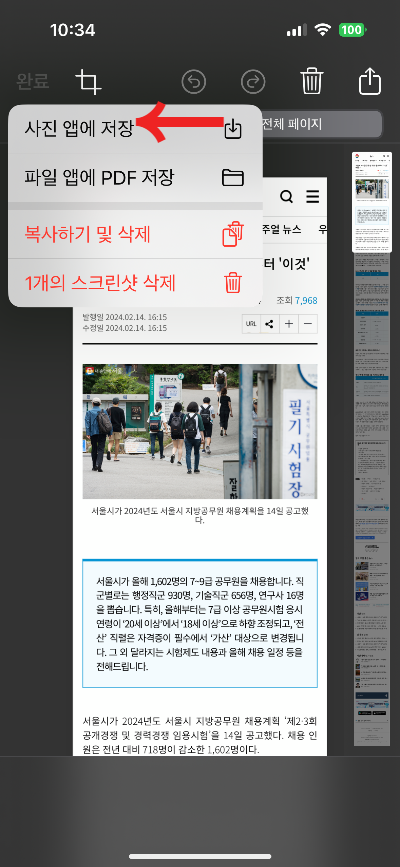
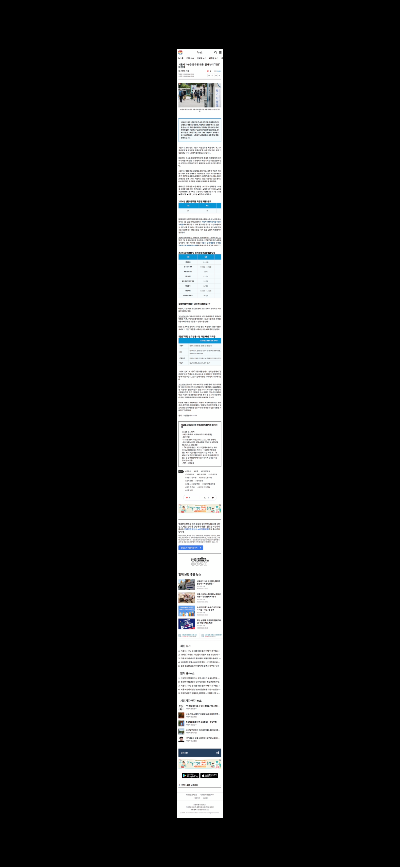
전체 캡처 중 필요한 부분 자르기
전체 스크린샷하는 방법은 위의 방법과 같다. 다만 완료를 누르기 전에 바로 옆에 있는 자르기 모양을 클릭하자.

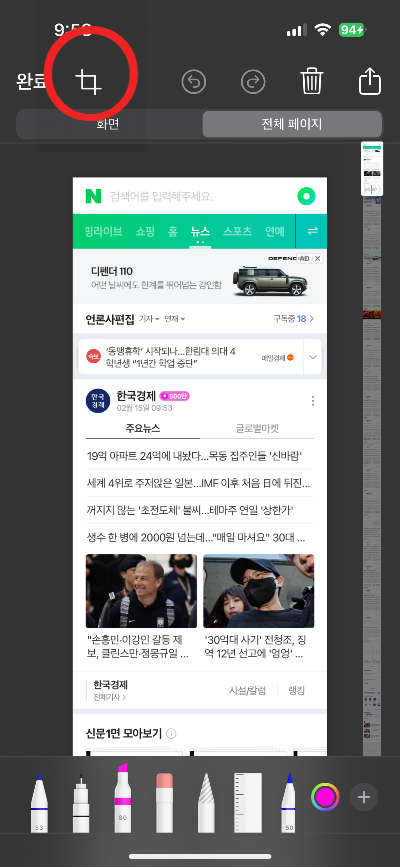
그러면 상하좌우로 자르는 틀이 나와서 본인이 원하는 부분만 캡처를 할 수 있다. 애플에서는 이렇게 유용한 캡처기능을 사파리를 예로 설명해 놔서 크롬에서는 안 되는 줄 알았다. 하지만 필제가 테스트해 본 결과 사파리와 크롬 두 개 모두 전체 페이지 캡처가 가능했다.
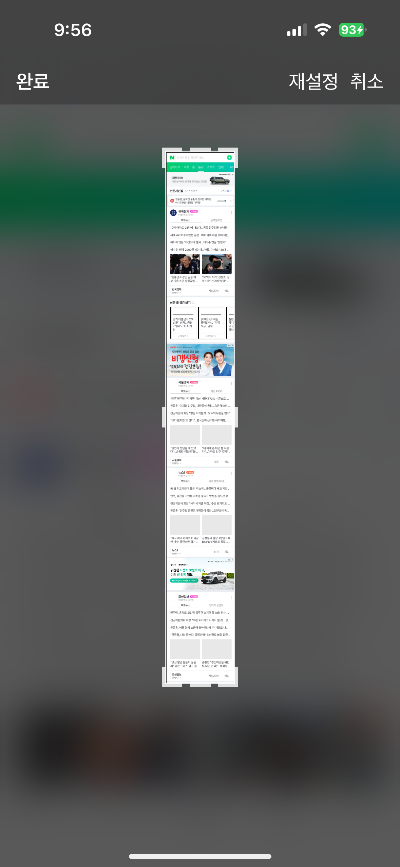
'아이폰, 아이맥, 아이패드, 애플워치, 갤럭시, 갤럭시워치' 카테고리의 다른 글
| [플립6 인기색상] 실버쉐도우 vs 민트 vs 블루 vs 옐로우 ft. 사전예약 혜택 (1) | 2024.07.13 |
|---|---|
| [아이폰15 할인 구입] 색상추천, 저장용량 선택, 자급제 유심변경 (0) | 2024.03.25 |
| [갤럭시S24울트라 자급제 할인] 코스트코 vs 쿠팡 가격비교(S24울트라, S24 싸게 구입방법) (1) | 2024.02.06 |
| [갤럭시S24, 갤럭시S24플러스 인기색상] 바이올렛, 블랙, 그레이, 옐로우 (1) | 2024.01.25 |
| [갤럭시S24울트라 인기색상] 티타늄 블랙 vs 그레이 vs 바이올렛 vs 옐로 ft. 자급제 할인 (0) | 2024.01.18 |