아이폰이 예전과는 달리 상당히 유용한 기능들이 기본으로 탑재돼 있다. 그중에서 아이폰 화면을 그대로 녹화해야 할 때가 있다. 필자의 경우 예전 유튜브 영상을 한참 열심히 찍을 때 핸드폰 작동방법을 소개하면서 화면 녹화가 정말 필요했다. 얼마 지나지도 않은 시절인데 당시에는 화면 녹화 앱을 다운로드하여서 사용했다. 그래서 광고도 봐야 하고, 고해상도는 워터마크가 찍히는 등 여간 불편한 게 아니었다.
하지만 언젠가부터 갤럭시부터 자체적으로 화면녹화 기능을 제공하더니 이제는 아이폰에서도 화면녹화가 가능해졌다. 예를 들어 유튜브 영상으로 게임 콘텐츠의 인기가 꾸준한데 게임을 하는 장면을 그대로 녹화할 수 있기 때문에 아주 유용하다. 그러면 아이폰으로 화면을 녹화하는 방법과 음성녹음도 켜고 끄는 방법을 알아보겠다.
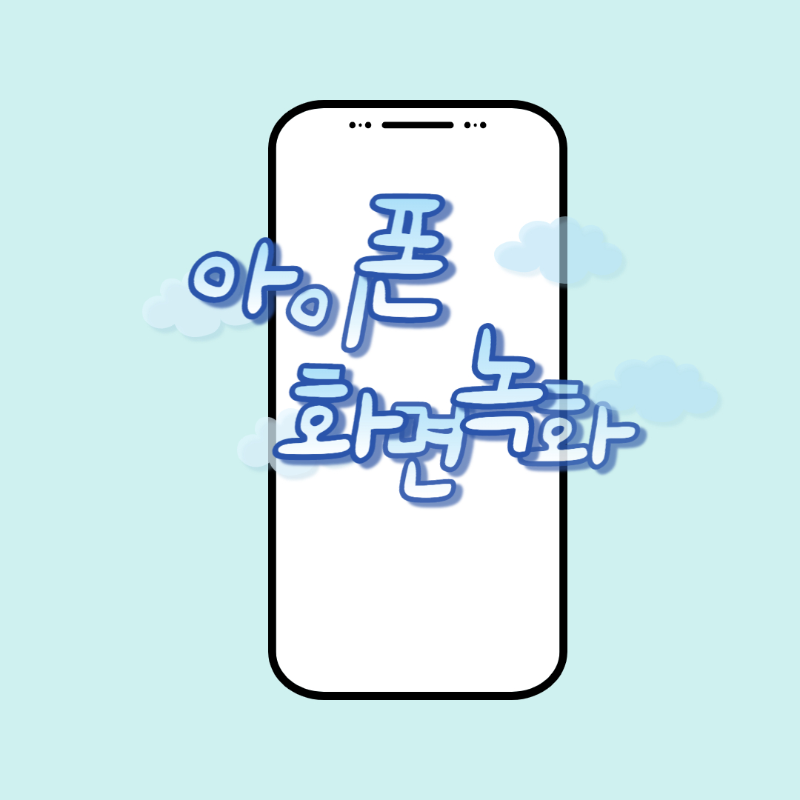
아이폰 화면기록하는 방법
1. 제어 센터에서 설정
아이폰에서는 화면녹화를 화면기록이라고 표현했다. 다소 헷갈리는 용어 같다. 이러면 알고도 사용하지 못할 수 있다. 그냥 무난하게 화면녹화로 바꿔주면 더 좋을 것 같다. 아무튼 설정에서 제어센터를 검색해서 들어가자.

2. 제어센터에서 화면기록 추가
제어센터에 화면 기록을 포함시키자. 화면 기록뿐만 아니라 손전등, 타이머, 계산기, 카메라, 코드 스캐너 등 편리하게 사용할 수 있는 기능들은 모두 제어센터에 포함시키자.
제어항목 추가에서 +를 누르면 제어센터에 포함된다. 또한 제어센터에 포함된 항목을 빼고 싶으면 -를 클릭하자.


3. 제어센터 활성화 시키기
이제 아이폰의 메인 화면에서 제어센터를 활성화해 주자. 제어센터는 화면 오른쪽 상단에서 아래로 쓸어내려주면 된다. 제어센터 항목 중에 동그라미 모양이 화면기록이다.
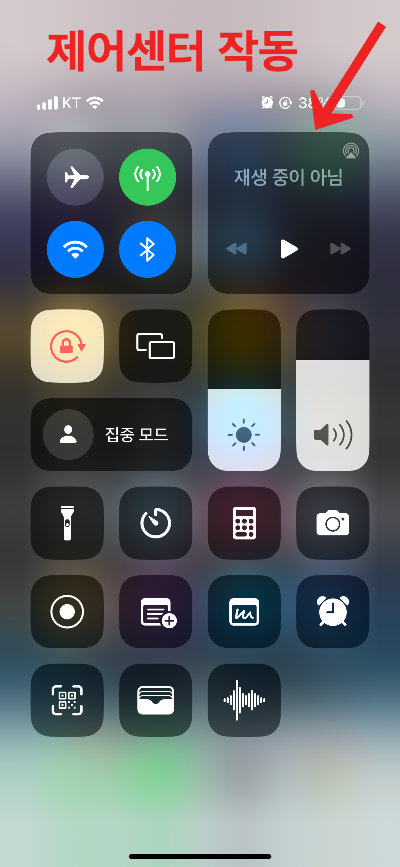
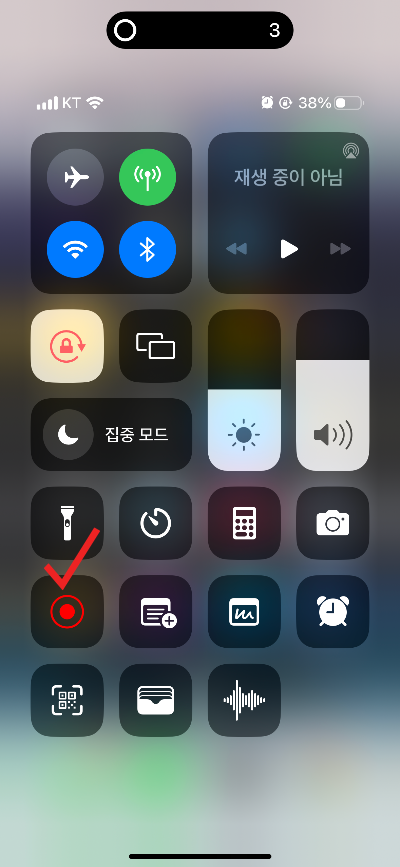
동그라미를 눌러주면 3,2,1 카운트가 들어간 후 곧바로 화면이 기록된다. 이제 본인이 화면녹화를 통해 보여주고 싶은 걸 기록하자.
화면녹화를 끝내고 싶을 때 화면 상단을 클릭하고 저장하면 된다. 또 다른 방법으로는 제어센터를 다시 작동하고 녹화버튼을 누르면 종료된다.
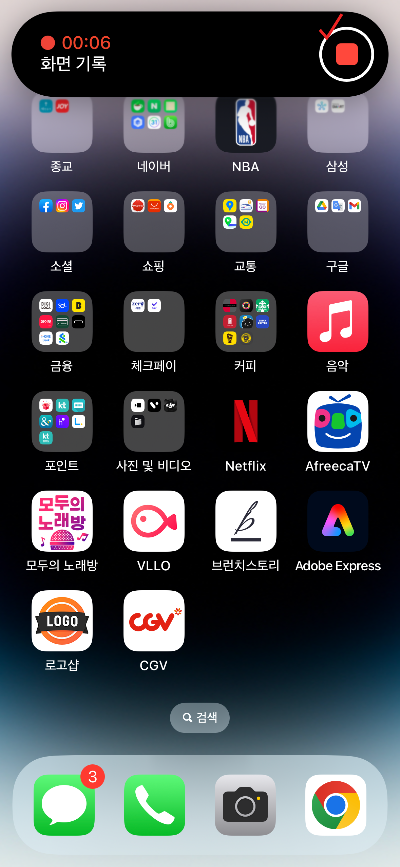
4. 화면녹화하며 음성녹음
이게 전부가 아니다. 화면녹화를 하면서 음성녹음도 동시에 하고 싶다면 하나 더 설정해야 한다. 화면을 녹화하면서 음성으로 설명할 때가 있다. 나중에 따로 편집하려면 힘드니 화면녹화와 동시에 녹음을 하자. 방법은 아주 간단하다. 제어센터를 활성화시킨 후 화면기록 버튼을 꾹 누르고 있자.
그러면 하단에 마이크를 켜고 끌 수 있다. 마이크가 켬 상태에서는 화면녹화를 하면서 얘기를 하면 동시에 녹음된다. 생각보다 마이크가 좋은지 생생하게 잘 녹화되는 편이다.
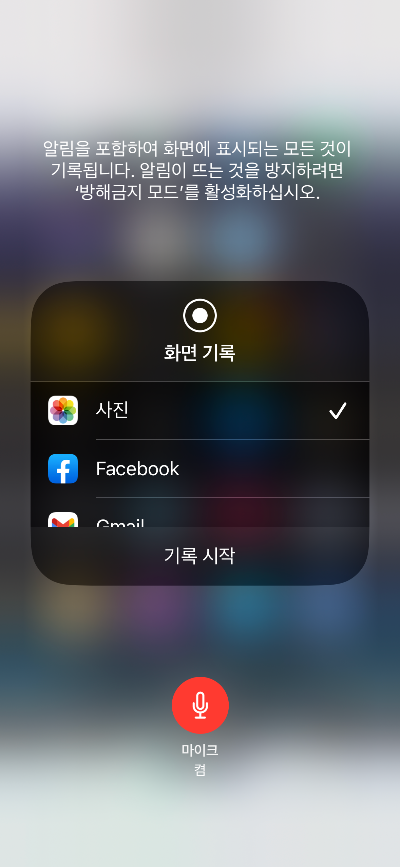
화면녹화하는 방법을 정리해 봤다. 해상도는 886X1920으로 고정으로 변동이 불가능하다. 프레임은 59.2 정도 나오니 60 프레임이라고 치고 이 정도면 충분한 듯하다.
'아이폰, 아이맥, 아이패드, 애플워치, 갤럭시, 갤럭시워치' 카테고리의 다른 글
| [애플스토어 강남-방문후기] 애플워치 체험 인기~ 에어태그, M2맥북, 아이폰14프로 실물 테스트 (0) | 2023.04.19 |
|---|---|
| [갤럭시A34 가성비폰-색상추천] 디자인과 스펙 ft. 어썸그라파이트, 어썸 바이올렛, 어썸 라임, 어썸 실버 (0) | 2023.04.17 |
| [아이폰14프로 시리-음성으로 전화거는 방법] 위급상황 긴급전화 걸기 (0) | 2023.04.14 |
| [아이폰13프로, 아이폰14프로-로랜텍 카메라 강화유리필름] 아이폰14프로, 아이폰13프로~ 후면 카메라 교체 비용 (0) | 2023.04.05 |
| [아이폰 글자 스캔-모든 방법 소개] 글자 추출, 텍스트 스캔, 문서 스캔 ft. 메모앱 (0) | 2023.03.30 |