캐논 무한잉크 프린터기를 사용하다가 얼마 전에 고장이 났다. 비정품으로 무한잉크통을 설치한 프린터를 사용하고 있었는데 노즐이 막힌 것이다. 사설 업체를 불러서 해결했어야 하는데 나도 잘 모르는 분야인데 스스로 노즐을 청소해 보기로 한 게 화근이었다. 평소 이것저것 잘 고친다고 자부하고 있었는데 무한잉크 노즐은 손대지 말았어야 했다.
조금씩 욕심을 부리면서 노즐청소를 하다가 결국 잉크가 줄줄 세는 상황을 맞았다. 집안 침대와 바닥이 더럽혀질까 봐 어찌나 놀랐던지 지금 생각해도 가슴이 철렁하다. 잉크가 줄줄 세는 프린터기를 화장실로 가져가서 몇십 분을 물을 뿌려 잉크를 모두 제거했던 기억이 난다. 정말 끔찍했던 기억이다.
결국 프린터기를 새로 장만해야 했는데 이제보니 정품 제품도 무한잉크가 있다. 엡손, 삼성, 캐논 등등 여러 가지 제품을 놓고 고민하다가 결국 캐논 G590을 골랐다.

내가 캐논 G590을 선택한 이유에 대해 몇가지 열거해 본다.
캐논 G590을 선택한 4가지 이유
1. 무한잉크
잉크 카트리지는 정말 질렸다. 돈 몇만원 주고 구입해 봤자 몇 번 사용하다 보면 교체해야 한다. 돈도 들지만 매번 잉크 카트리지 찾는 것도 귀찮고 노즐도 막히고 이래저리 마음에 들지 않는다. 비품 무한잉크도 사용해 봤는데 아주 흡족하게 사용하다가 결국 노즐이 막히는 문제가 발생했다. 그래서 이번에는 그냥 정품 무한잉크를 선택해 보기로 했다. 아직 오랫동안 사용하지는 않았기 때문에 정품 무한잉크의 단점을 향후 적어보겠다.
2. 포토프린터 기능
여기서 선택의 문제가 발생한다. 일반 종이에만 인쇄를 할 건지 아니면 포토프린터를 할지 나에게는 상당히 중요했다. 처음에는 일반 프린터면 충분하다고 생각했는데 검색을 하다 보니 포토프린터 기능이 심히 당긴다. 물론 집에 캐논 포토프린터기인 셀피가 있는데 항상 뭔가가 아쉬웠다.
포토프린터가 있으면 정말 좋은게 가끔씩 증명사진도 출력할 수 있다는 점이다. 셀피도 그동안 증명사진 출력한 것만으로도 이미 값어치는 다했다. 그리고 나름대로 사진 마니아인데 포토프린터기를 사는 건 어찌 보면 당연한 수순일 것이다.
3. 강력한 프린터 성능
셀피 같은 경우 총 4가지 색으로 출력물을 완성한다. 아마 대부분의 컬러 프린터기 역시 4가지 색상으로 프린트한다. 뭐 나름대로 막족스럽지만 캐논 G590은 총 6가지 색으로 출력을 한다. 그만큼 인쇄 출력물에서 퀄리티가 업그레이드되는 것이다.
4. 와이파이 성능
조금 사소한 기능일 수도 있지만 와이파이 기능은 사용하지 않더라고 반드시 포함돼 있어야 한다. 왜냐하면 컴퓨터에서는 편하게 출력할 수 있다하더라고 가끔씩 스마트폰에서도 그대로 출력을 하고 싶을 때가 있기 때문이다. 스마트폰의 파일을 컴퓨터로 보내는 작업도 자꾸 하다 보면 성가실 때가 있다. 때문에 와이파이 성능이 포함된 것은 나에게 중요했다.

대략 이정도로 마음을 정리하기 일반 프린터기는 20만 원 선에서 포토프린터는 30만 원선에서 구입할 수가 있었다. 그래도 이왕 살 때 좋은 걸로 구입한 것이다. 기본 스텝으로 스마트폰 앱에서 캐논 프린터를 설치했다.

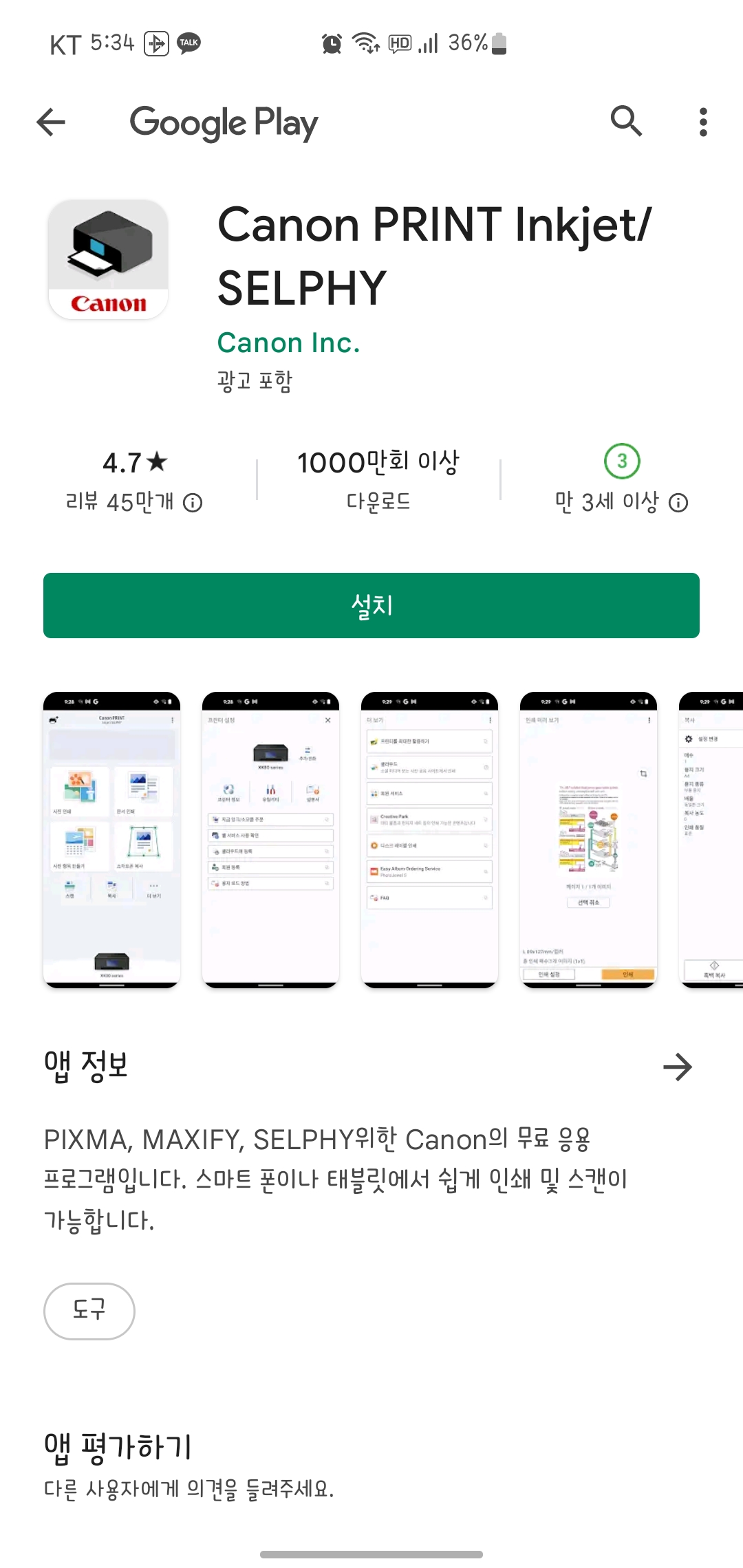
생각보다 사이즈는 크고 앞에서 설명한 대로 총 6종류의 잉크를 넣어줘야 한다. 처음 하는 작업이다 보니 실수할까 봐 상당히 떨린다.

본격적인 사진 인쇄~과연 결과물은
1. 카트리지 삽입
좌, 우 두 종류의 카트리지를 넣어줘야 한다. 뚜껑을 열고 주황색 테이프를 제거 후 왼쪽, 오른쪽만 보고 넣으면 되기 때문에 쉽다. 다만 작업이 마무리되면 카트리지 뚜껑이 잘 닫혔는지 확인해야 한다.

2. 잉크 주입
제일 중요한 작업이다. 잉크 총6개를 각각의 잉크통에 넣어줘야 한다. 주입구 모양이 다르기 때문에 잘 못 들어갈 확률은 낮지만 실수하면 치명타이다. 잉크를 붓기 전에 주입구 모양을 다시 한번 확인해 보고 꼽으면 한통이 정확하게 다 들어간다.

3. 설정 마치고 테스트
기본 설정은 메뉴를 보면서 하면 쉽게 마무리할 수 있다. 나는 와이파이 기기에 연결을 해 두었고 컴퓨터와 프린터기는 내부 선으로도 연결했다. 와이파이는 인쇄가 늦어서 컴퓨터에서는 빠르게 출력하기 위함이다.
캐논 프린터 홈페이지에 가면 전용 드라이브를 다운로드하여 설치할 수 있다. 이렇게 무사하게 초기 셋팅을 완료하고 테스트 용지에 성공적으로 프린트를 마무리했다.

혹시 추가적인 조작방법이 알고 싶으면 공식 홈페이지의 매뉴얼을 참고하면 된다.
https://ij.manual.canon/ij/webmanual/Manual/All/G500%20series/KO/CNT/Top.html
Canon : Inkjet 설명서 - G500 series -
ij.manual.canon
4. 포토프린터 용지 준비
포토프린터기를 100% 활용하기 위해서는 전용 포토용지를 별도로 구비해야 한다. 인터넷에서 캐논 정품 4×6 사이즈 포토용지와 스티커용지를 함께 구입했다. 포토용지에 출력할 때는 마지막 설정에서 사진 인쇄로 변경하면 된다.

스마트폰 앱 또는 컴퓨터에서 다운로드한 프로그램에서 간단한 편집이 가능하다. 엽서 크기에 총 9가지 이미지를 넣어서 프린트를 했다. 생각 좋다 너무 퀄리티가 좋아서 마음에 든다. 스티커 용지도 프린터 해 봤는데 아이들이 무척 좋아한다. 다만 스티커 용지는 겉면이 끈적거리는 건 다소 아쉽다.

'쇼핑핫템' 카테고리의 다른 글
| [빅토리녹스 레스큐툴] 자동차 비상용품 추천 ft. 맥가이버칼 (0) | 2022.06.11 |
|---|---|
| [포켓몬빵 띠부씰 제작-캐논포토프린터 추천] 캐논 스티커용지 활용 (0) | 2022.05.29 |
| [빅토리녹스 스피릿] 모든 작업을 돕는 완벽한 도구 ft. 맥가이버칼、캠핑용칼 추천 (0) | 2022.05.23 |
| [빅토리녹스 스파르탄 우드] 휴대성이 돋보이는 감성의 나이프 (맥가이버칼、캠핑용멀티툴) (0) | 2022.05.22 |
| [나이키 런닝화 여성용 추천-레볼루션 5 SE] 김포 현대아울렛 나이키 팩토리스토어 후기 (0) | 2022.05.17 |